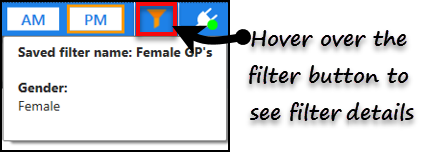Session View
The Session view is the default screen that displays when the Appointments app opens.
The session view displays the clinician's sessions side by side to show all appointments at a glance, and has the following options:
- AM or PM view.
- Seven day date selector.
- Calendar.
- Filter - see Applying Filters.
- View menu to easily navigate to other views.
- Quick search - see Quick Search.
- Scroll down or across to access more appointments.
- Status Time - Hovering over the Arrived, In Consultation and Seen symbol displays the time of the status.
- Today
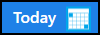 to return back to today's appointments, this displays when you have navigated away from today.
to return back to today's appointments, this displays when you have navigated away from today.
Session View Overview
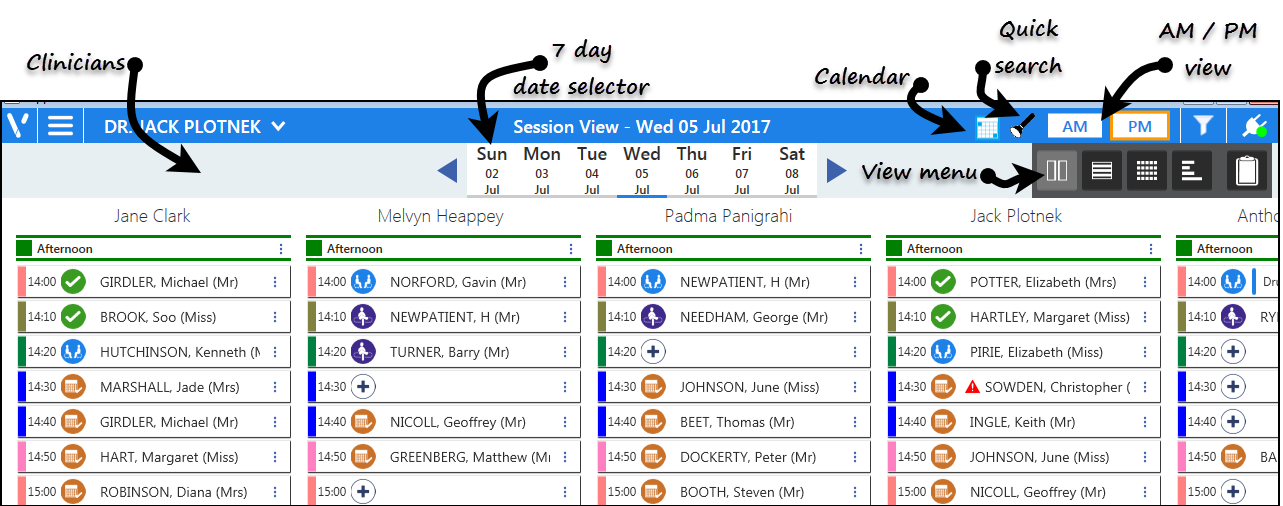
From the Session view you can also navigate to the other views and access the clipboard:
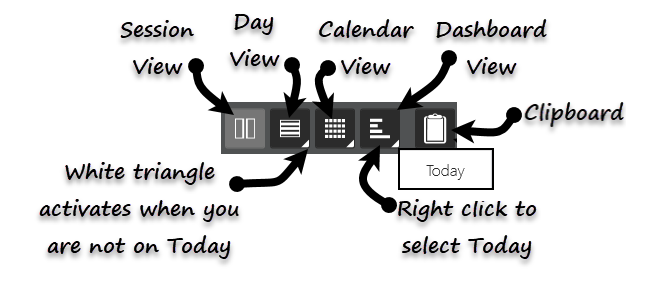
Options Menu
The Options  menu changes context depending on where this is selected from:
menu changes context depending on where this is selected from:
Booked Appointment
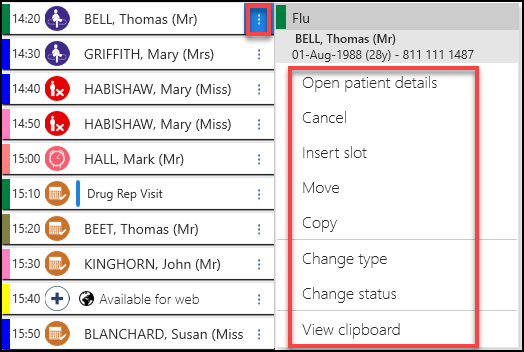
- Open patient details. See - Patient View - Overview.
- Cancel an appointment. See - Cancelling an Appointment.
- Insert slot. See - Insert Slots
- Move appointment. See - Moving Appointments.
- Copy appointment. See - Copying Appointments
- Change slot type. See - Change Slot Types.
- Change status. See - Appointment Status - Overview.
- View Clipboard
Free Slot
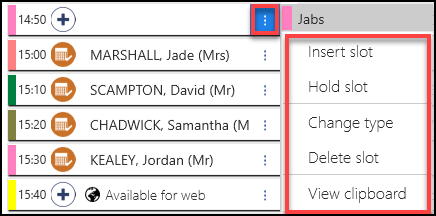
- Insert slot. See - Insert Slots .
- Hold slot. See - Holding Slots .
- Change slot type. See Change Slot Types.
- Delete slot. See - Deleting Slots .
- View Clipboard
Session Heading
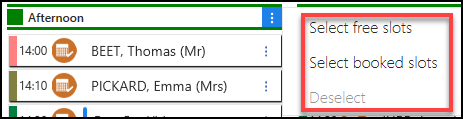
- Select Free slots
These can then be deleted / slot type changed.- Select booked slots
These can then be moved / copied / slot type changed.
Filters
The filter button is orange when a filter is active, hover over this to display the filter details.